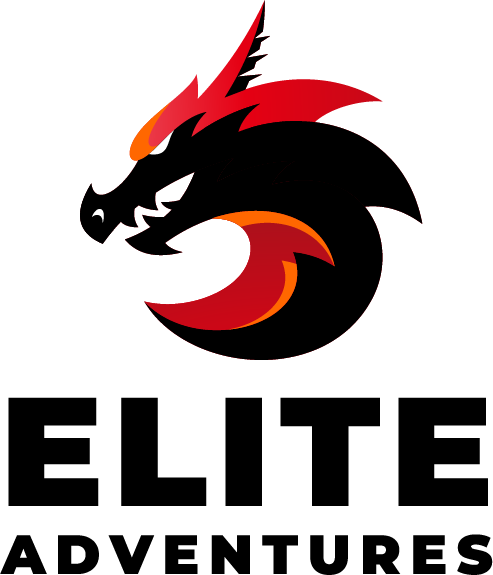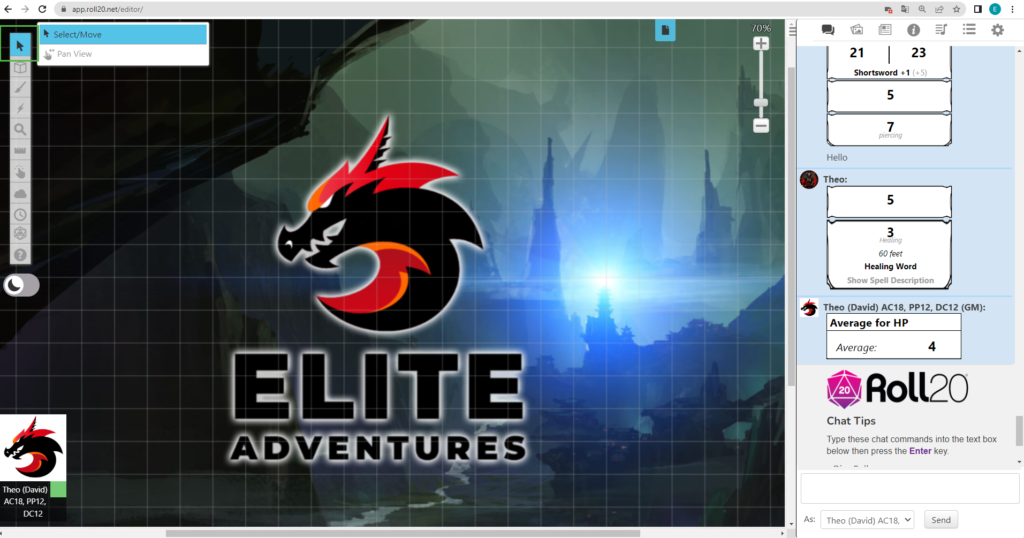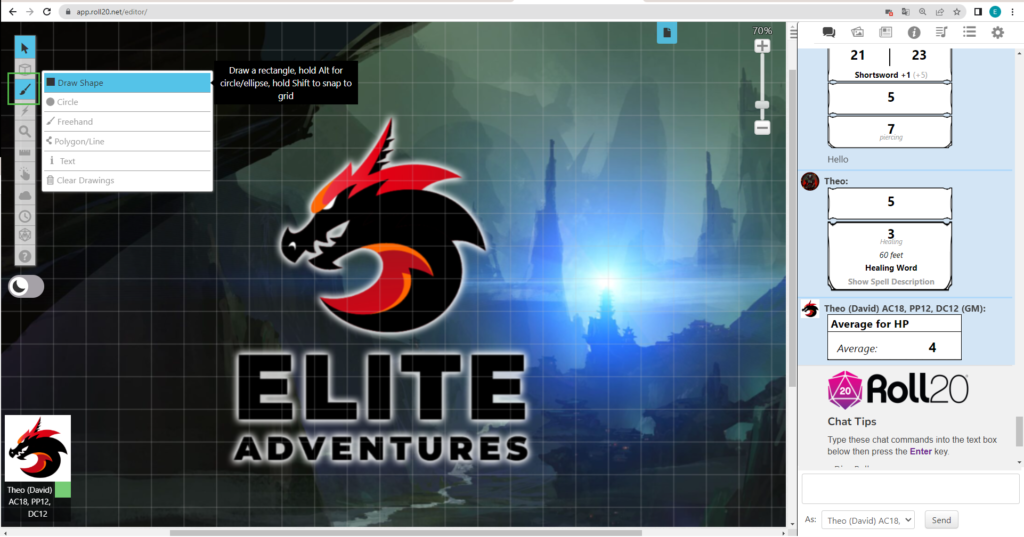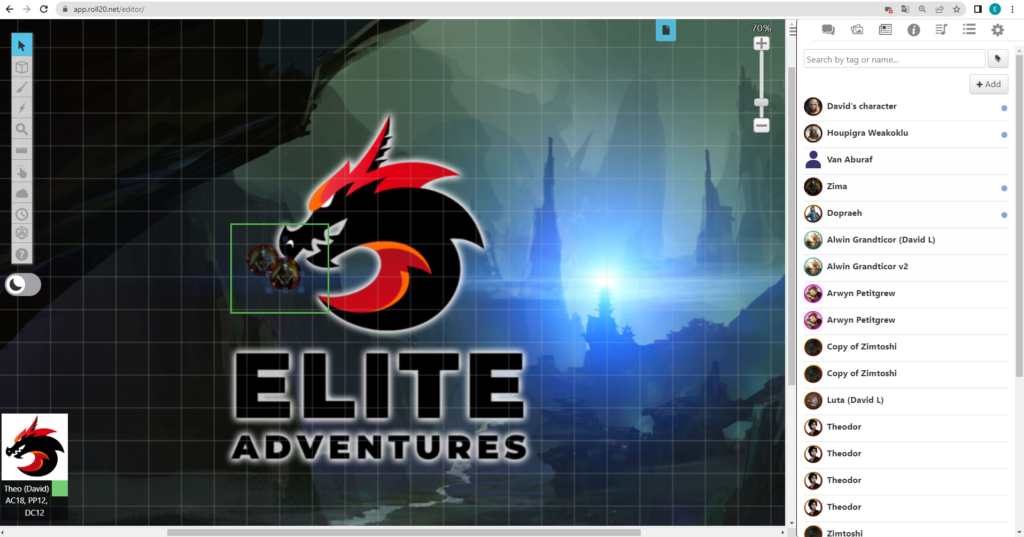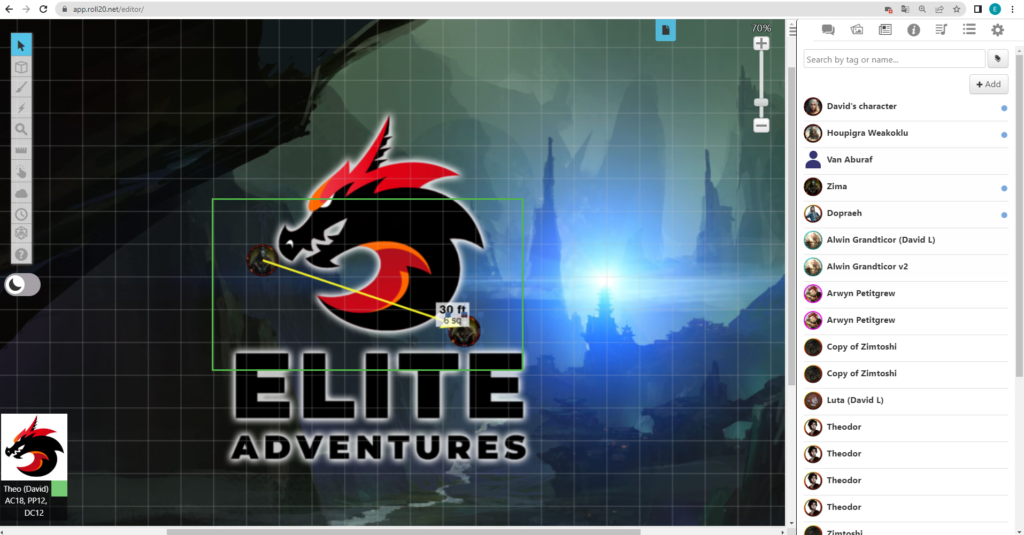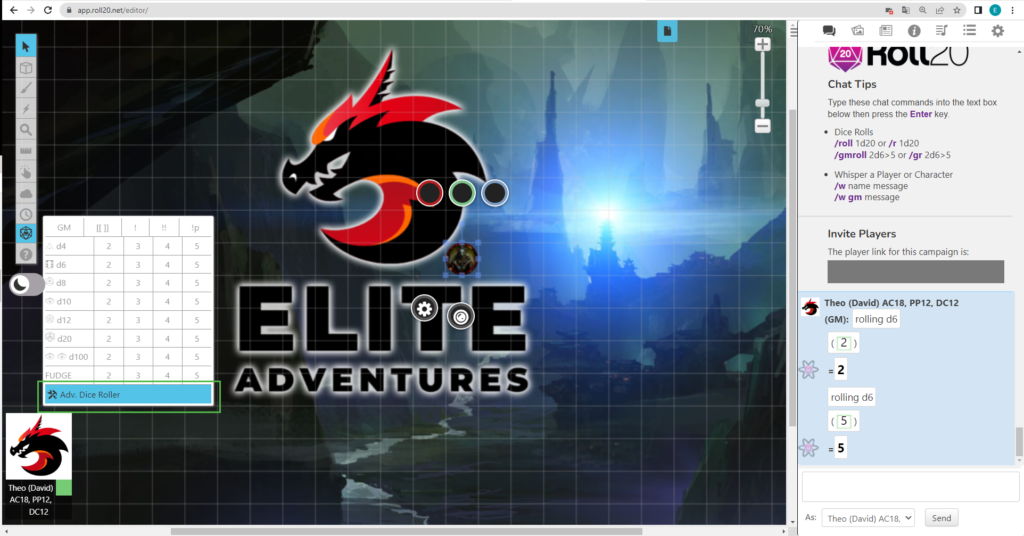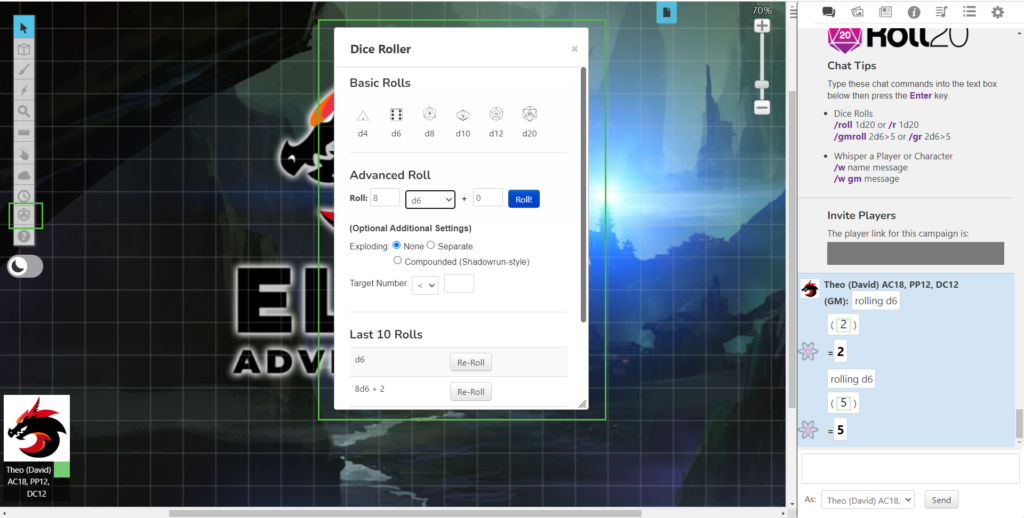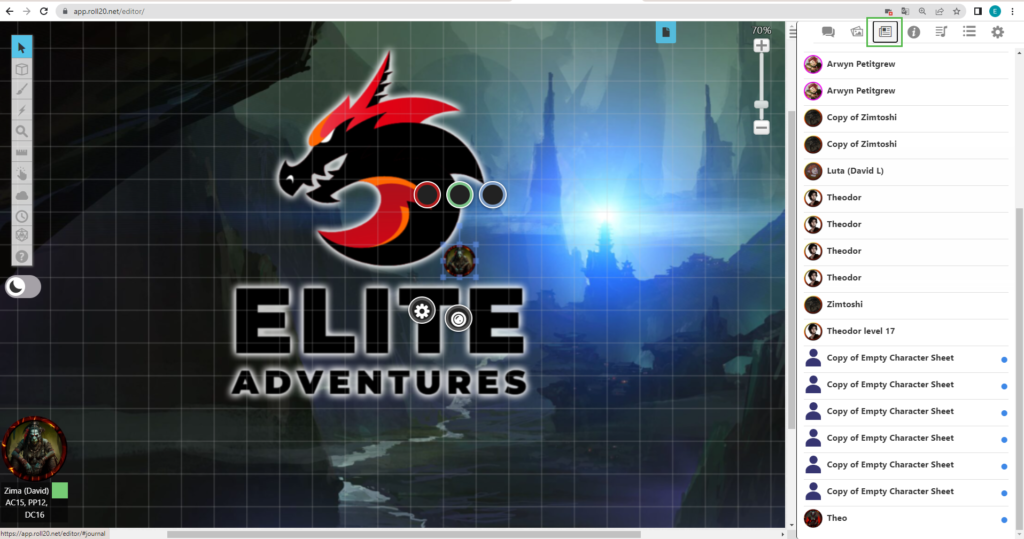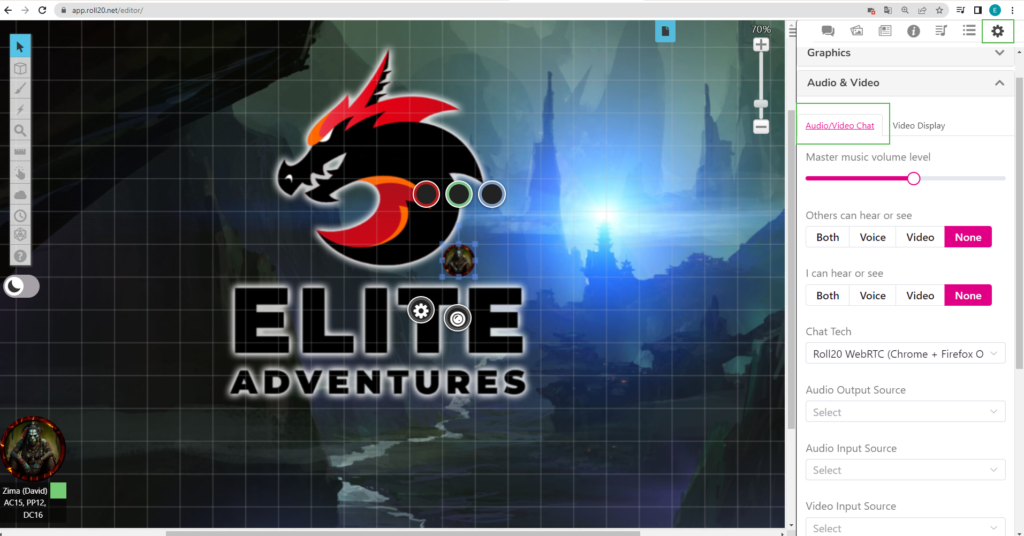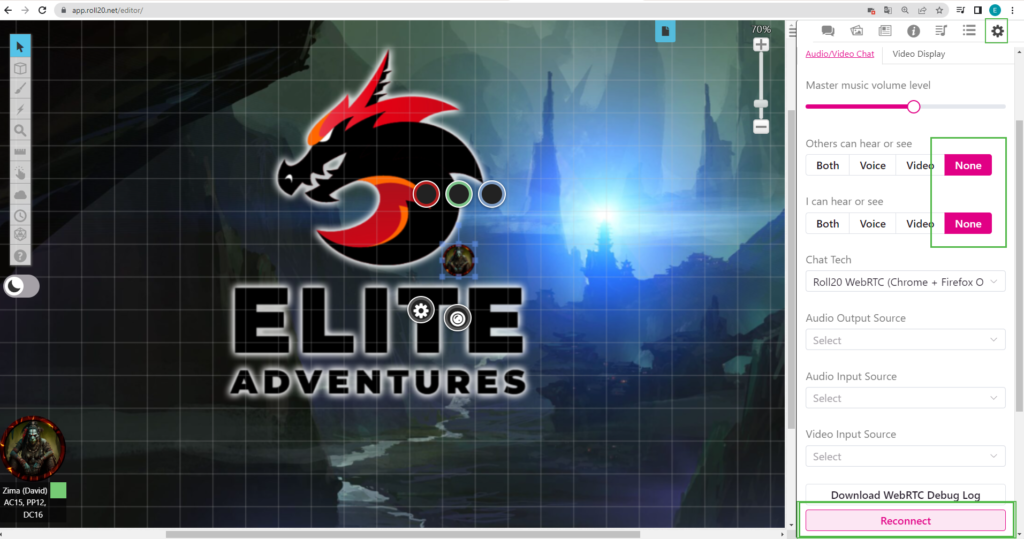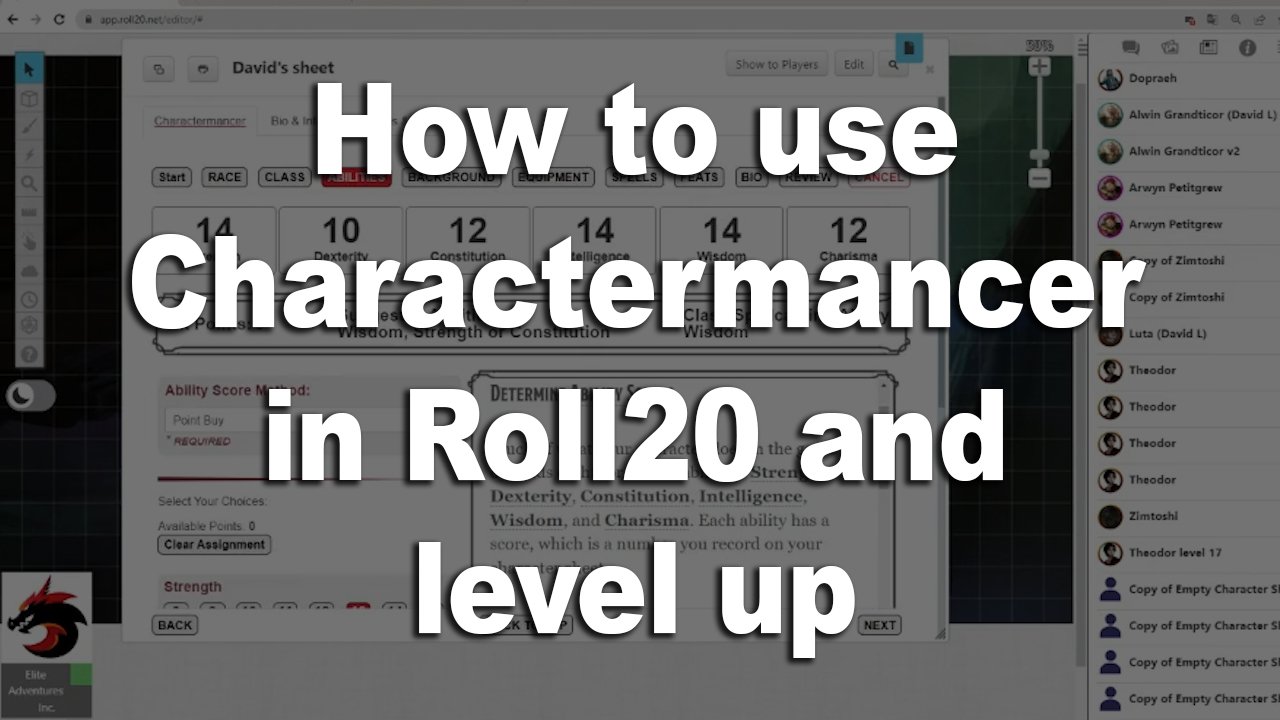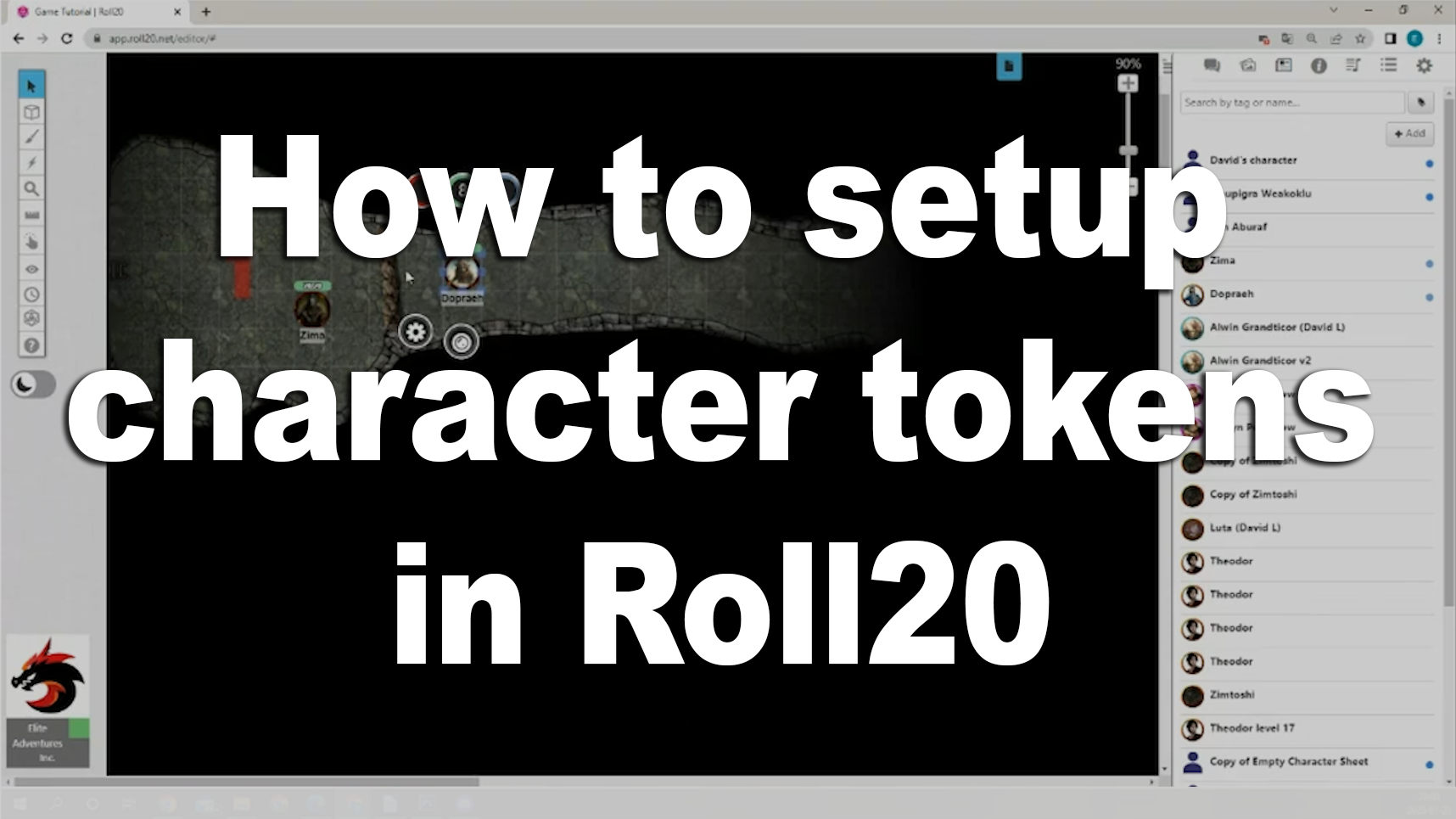How to use Charactermancer in Roll20 and level up In this tutorial we teach you…
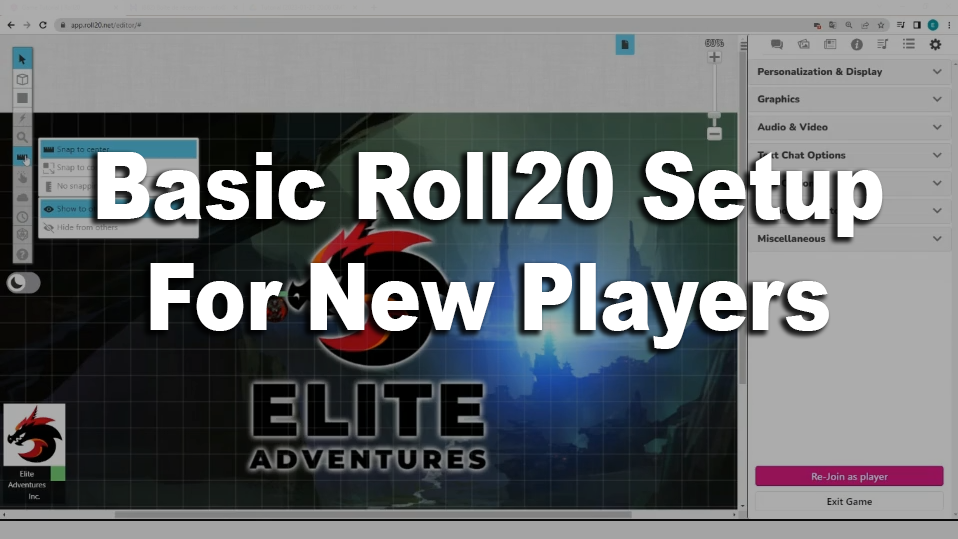
Basic Roll20 Setup For New Players
Basic Roll20 Setup For New Players
Hi there, welcome to EliteDnD, we are very excited for you to start using Roll20! And we are here to help! These are some helpful tips to get started as a player that’s new to the platform.
The Many Tools in Roll20
Here we are going to talk about the Toolbar and the useful tools that you can use as a player to help both you and your DM to play the game. These tools will include the Select Tool, the Ruler tool, the Drawing tool and the Advanced Dice Roller.
Select Tool
The first tool you’re going to see in the toolbar is the select tool. This is how you move your tokens around and select most things on the map. Don’t forget to click back on it after using another tool!
Drawing Tool
The next tool down is the Drawing tool. The drawing tool is a great way to mark the map for your spells during combat. You can go through the side menu on this tool to create different shapes like circles and squares or if you have a creative way to morph a spell you can use the draw a polygon tool to make custom shapes.
We often use this tool for spells in Elite Adventures games because it makes things a lot faster. We know that in turn order, things can take time and we want to save it for everyone to enjoy more D&D.
The drawing tool can also be a way to mark an important spot on the map.
The Ruler Tool
The ruler tool after the select tool is one of the most useful during any Dungeons and Dragons game, especially in combat. The ruler tool is useful for gauging enemy position in relation to you to see where you have to go or if you are in range for a spell or ranged weapon attack.
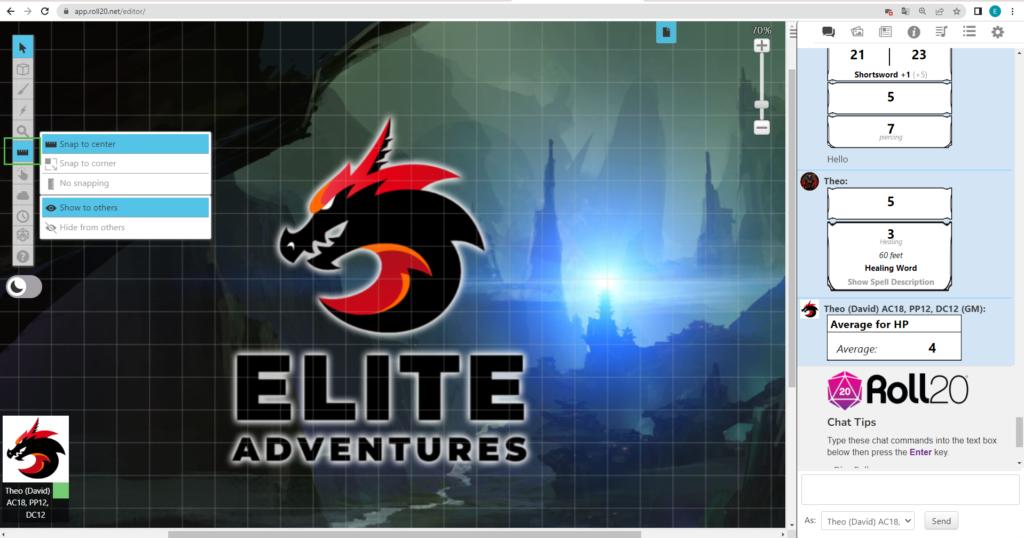
Simply click and drag to see how far anything is. Here are a couple of tips for the ruler tool that you might find useful! Say you wanna take an alternative path to ensure you don’t get an opportunity attack, simply right click on your mouse and you can split up your ruler to see if you have the right amount of movement.
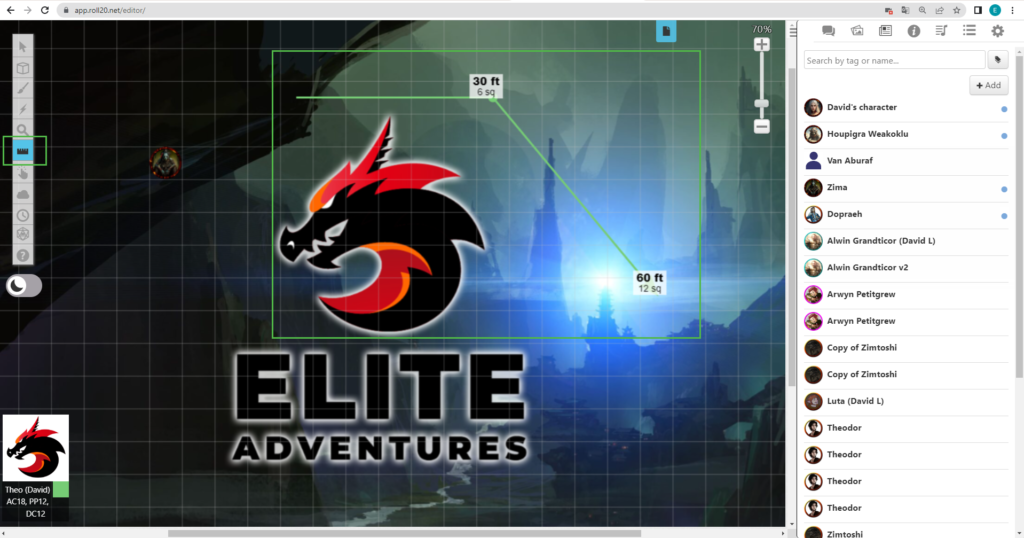
Want to see the previous ruler’s path? Simply press the X key. And if you want to move while having the ruler up you can simply right click on your token with the regular select tool and drag your token. Don’t forget to grab your token first for it to work. The while you have it in the air you can right click OR press the ”Q” button. With that you will be able to move your token AND use the rule option at the same time. That’s the quickest and most efficient way to move in turn order.
The Advanced Dice Roller
Here is where the numbers come in, the Dice Roller! This handy dandy tool is super useful if your DM asks you to roll an unorthodox roll, like a luck check for exemple! It’s very simple to use, just click on the icon and go to whichever dice you are rolling and click on how many dice you want to roll. It is truly that simple.
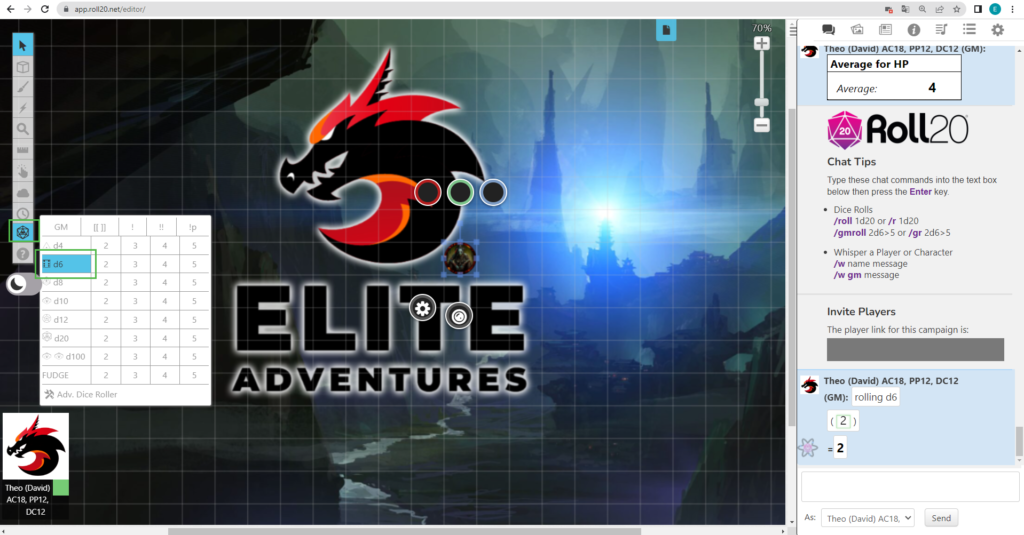
There is also a way to type in the chat a command line to make your custom rolls, but here at Elite Adventures we prefer the advanced dice roller since it’s faster with only one click away.
If your custom rolls get more complicated you can use the advanced option and the bottom. With that you can create more intricate rolls. It could be useful for example if you character sheet is acting out and you must roll you fire ball manually.
The Tabs In Roll20
The tabs in Roll20 are found in the top right corner and that’s where you will spend most of your time. It’s important to understand what you can do in there.
The Chat Tab
The Chat Tab, otherwise known as the most chaotic place on Roll20, is where you can talk to your fellow players outside of the Discord or if you don’t want to interrupt someone. This is also the place where you’ll get notifications for spells and different abilities characters have. It is also where you will see the rolls you and your fellow players make.
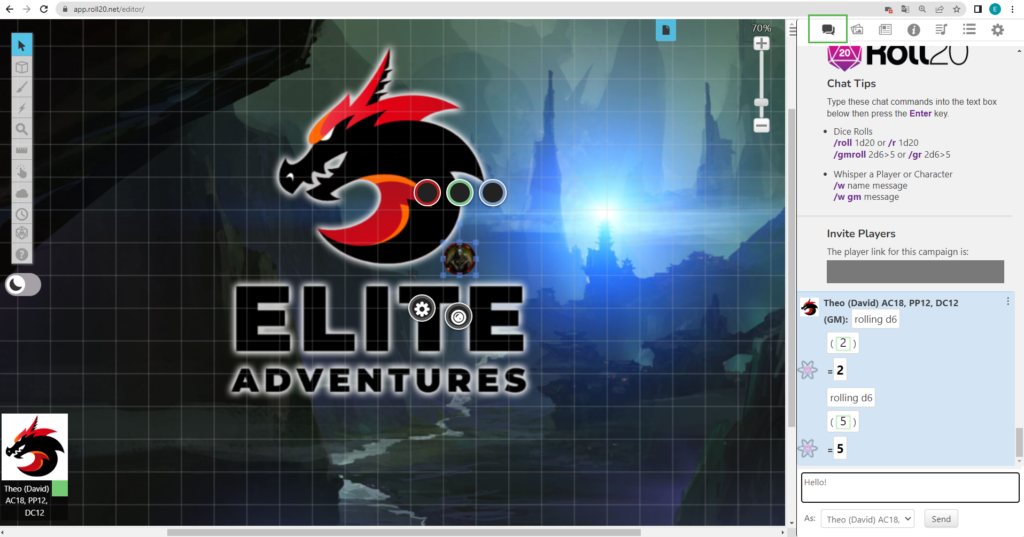
There is a very important feature just bellow the chat that we use in all our games. Just below the text box where you type, there is an “As” drop down select. You can select your character sheet in there. It is also linked to your display avatar and that’s where it becomes SO important. When you select your character, it will also show your character’s avatar instead of your Roll20 picture in the bottom left corner. This will be very useful to know which name represents which character. Please make sure you update your ”As” every time you open or refresh your Roll20 window.
The Journal Tab
This is where you will be able to see notes specific to the campaign. This will also be where you can take a look at your character sheet and everything that’s important to you as a player. The DM will allow you access to all kinds of handouts about items, NPCs, monsters and lore throughout your game.
The Compendium Tab
As a player on elitednd.com you will have access to all the compendiums we own which makes it easier for you to look up any lore, abilities, spells or items. The compendium will be filled by all the modules we own which is almost everything ever created by Wizards of the Coast and then some more!
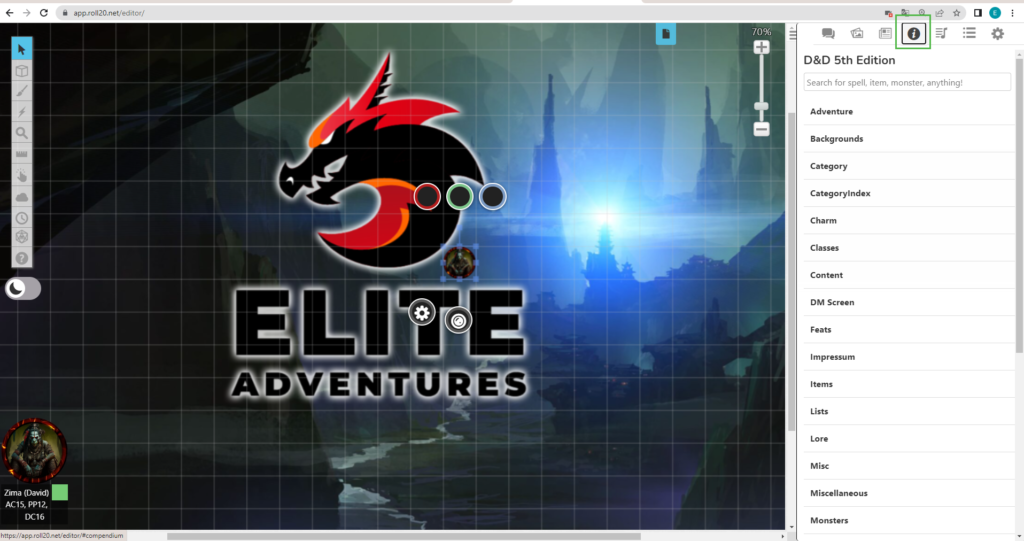
Please be advised, the compendium sharing will be activated for your game only 24-48 hours before your session. This is due to Roll20 allowing only a certain amount of games shared. If you need access before that time period, please advise your DM and we will give you access in advance.
If you try to level up and there are almost no options for the races or subclasses, it means the compendium sharing is not activated for your game.
The Music Tab
If you are playing an Elite Adventures game there will be background music playing.
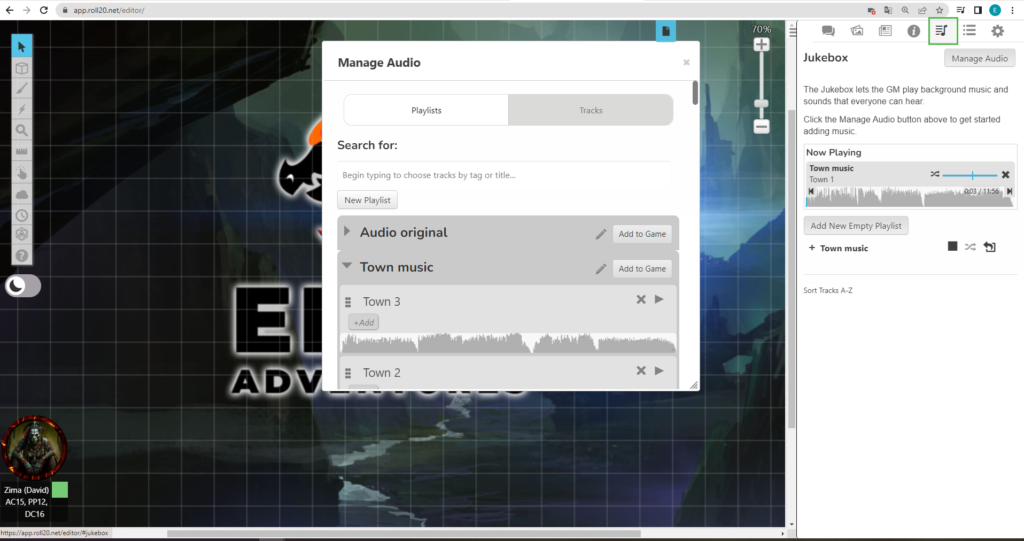
You don’t have control over the song playing, but don’t worry you will have control over to volume in the settings tab (see below). Music will reflect the kind of ambiance you are subjected too in the game. If it’s a mysterious search, you will get nice exploration music. If it’s an epic fight, be prepared for some epic orchestra soundtrack!
The Settings Tab
Master Music Volume Level
The first thing you want to do is to go to the Audio/Video drop down menu and turn down the master music volume. You want to be able to hear both the DM and the other players while keeping the music active. You will find it very useful to set the mood for all the different situations you’ll face in your adventure.
Change Avatar Size
In the Audio & Video dropdown from the settings menu there is a second tab named Video Display. Click on it and you will be able to change your ”Player Video/Avatar Size”. You can make the avatar images small instead of medium. This will allow more space for the map on the main screen area. You could also show names only but we advise you to keep the small avatars at least. Everyone will show their Character image instead of their avatar as we taught you in the chat option talking ”As”. With the image showing, you will understand more easily who is talking and who is playing which character.
Deactivate Webcam and Roll20 Microphone
In the same tab you can also turn off your Microphone and Video for Roll20, We use Discord for voice chat so you won’t need either of these options. When that’s done, hit the reconnect button. This will save your settings and you’re all done!
Change Your Display Name !
One of the most important thing we will want you to do is change your display name to this format:
Character Name (Discord Name)
AC [Armor Class] PP [Passive Perception] DC [Spell Save/ Ability DC]
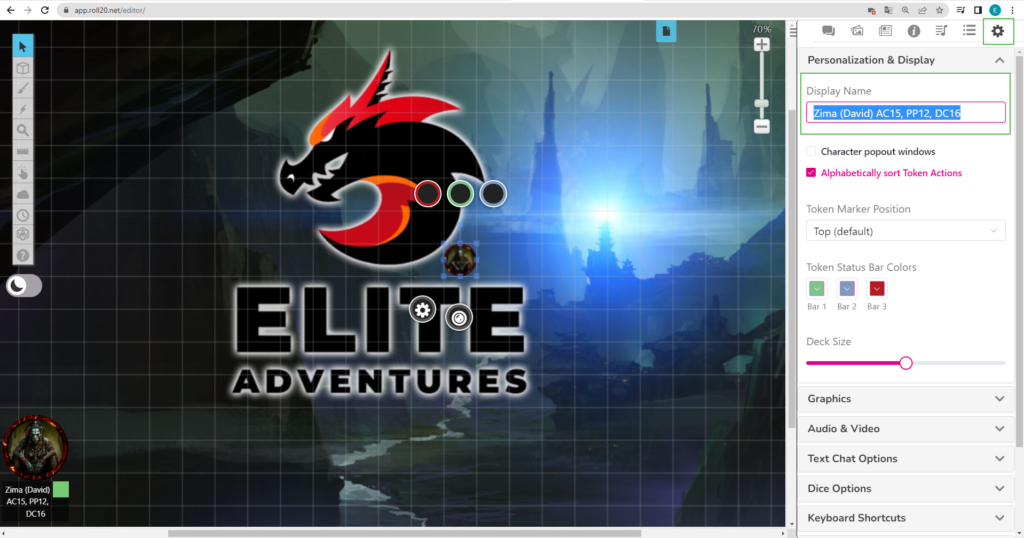
This display name helps your DM throughout combat and makes it easier for them to know who you are playing and what your passive stats are.
These are just some basic tips for first time Roll20 users! We hope you found these tips and tricks helpful for your future games with us!